Quarantining Files with Data Matches

When a file has sensitive data match information in it and you wish to securely move the file to another location, you should utilize the Quarantine feature. Quarantine moves your file and then shreds the original so that it cannot be recovered by anyone who gains access to your computer. It is important that you quarantine files to a location that is highly secure, such as an encrypted drive or a storage device to which unauthorized individuals do not have access.
There are two ways to quarantine a single file:
- Single click the file result with the left mouse button to highlight it and click the Quarantine button on the toolbar.
- Single click the file results with the left mouse button to highlight it and bring up a context menu, then highlight and left-click ton Quarantine.
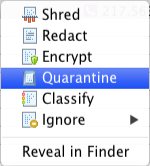
To quarantine multiple files at one time, check the checkbox of each file and then choose one of the methods described above to begin quarantining the files. After clicking Quarantine, a dialog box opens with your available options.
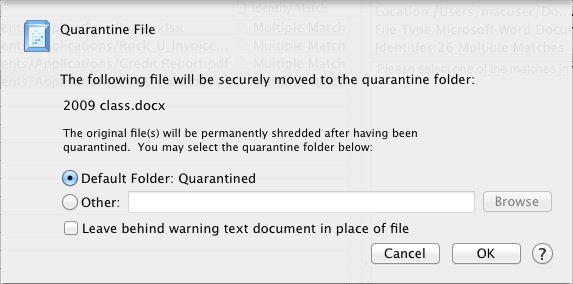
Files may be moved to a Default Folder location, which can be specified in Preferences, or to an Other location that you can set within the dialog box.
You may also choose Leave Behind Warning Text Document in Place of File. If you do, a text file is created in its place named exactly the same as the original file including its extension but with a .txt appended to the end. If your file was /test.doc then a file /test.doc.txt ise left in its place after it is quarantined. You may also change this setting and the default setting on Preferences.