Using External Encryption for Securing Files
The External Encryption setting for Using Specified Encryption for All File Types allows you to bypass Using Application Encryption for Securing Files and always use a third party's encryption procedures. Some users find this useful because they do not like other application's encryption or need to use an encryption that is mandated by their corporation or strong (256-bit AES) or has been FIPS 140-2 validated. Choose the External Encryption setting then press the Manage button.
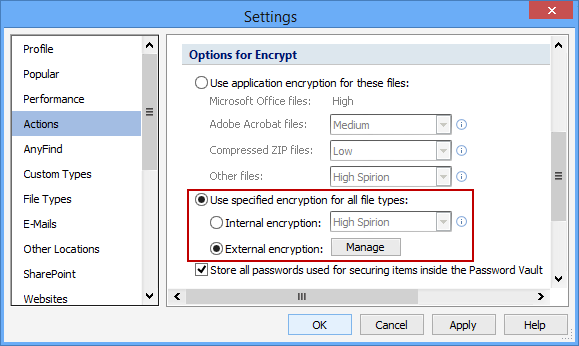
Pressing the Manage button brings up the Manage External Securing Application dialog:
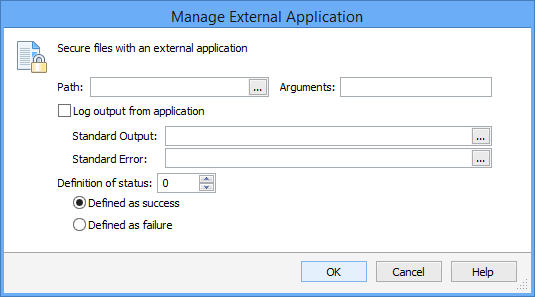
Here you have several options for configuring external encryption and how Spirion uses it:
- Path: This is the full path to the executable that performs encryption such as c:\program files\encryption\encrypt.exe
- Arguments: The argument string is what is passed to the external executable, such as /encrypt /256. If a password is required, use the literal, '%1', to indicate where Spirion should place the password. Use the literal, '%2', to indicate where Spirion should use the name of the file that is to be secured. Do not use %1 or %2 for anything else in this value as they will be replaced with the associated values.
- Log Output From Application: Enable this option to capture any output that is created by the external application
- Standard Output: A folder name in which to save any messages written by the external application to standard out. A file named appname.out will be created when "Log Output From Application" is enabled and there is information to capture.
- Standard Error: A folder name in which to save any messages written by the external application to standard err. A file named appname.err will be created when "Log Output From Application" is enabled and there is information to capture.
- Definition of Status: When the external application exits, it may set a return value at the command line. To capture this return value and enable the Spirion GUI and log to note success or failure, set the value that will be returned and then choose the appropriate radio button to denote if this value represents success or failure. For example:
- If the application returns 0 on success and any other number on failure, set this value to 0 and the radio "Defined as success."
- If the application returns 1 on failure and any other number on success, set this value to 1 and set the radio to "Defined as failure."
- Defines as Success or Defined as Failure: Used with "Definition of Status," please see that entry above for detailed explanation.
Additional Information
To view or modify this setting, click the Configuration ribbon, then the Settings button and then select the Actions page. For additional settings please refer to Change the Behavior of the Actions Used to Protect Data or Settings to Customize Your Experience.