Adding Remote Machines to Include When Searching
The Include the Following Remote Machines When Searching setting allows you to specify the remote machines you want Spirion to search. You can specify the NetBIOS names, IP Addresses, or Fully Qualified Domain Names of machines you want to search. Ranges are acceptable for IP Addresses so you may enter a valid IP range such as 10.0.0.1-10.0.255.255. Only the last two octets may be included in the range so it is not possible to search an entire class A or class B network. Spirion searches all the computers in the list with the Search Drives option in the order in which they appear. Here are the steps to search remote machines:
- List all your remote machines that you want to search inside the Add Remote Machine Names list. Group them based on how you authenticate because you can specify credentials. List one computer per line (press CTRL+ENTER to go to the next line).
- Choose whether you want Spirion to Search All Physical Drives on the remote machines. If you do not check this box, Spirion can still authenticate using the credentials you specify, but you need to enter the paths you want to search in the Custom Location dialog box. This allows you to search for a UNC path (i.e., \\1.2.3.4\c$).
- Choose whether you want to authenticate with specific credentials or whether you are already authenticated. If you want to specify credentials, click the Specify Authentication Credentials checkbox and enter a username and password. If you do not specify credentials, Spirion tries to authenticate using pre-existing credentials on your computer. Either your currently logged in credentials must work, or you must have made a net use connection or to that computer.
- You can also choose to exclude explicit folders on all those machines by entering a folder as an exclusion on the Custom Folder List and enabling the Applying Custom Folder List Exclusions to All Machines setting. This allows you to exclude c:\program files or d:\i386 from every computer for example.
Note all the information you enter will be saved securely to your Profile.
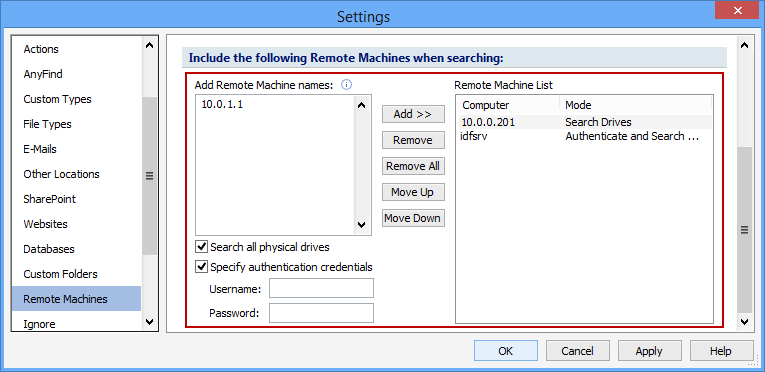
Additional Information
To view or modify this setting, click the Configuration ribbon, then the Settings button and then select the Remote Machines page. For additional settings please refer to View and Manage the Remote Machine List or Settings to Customize Your Experience.