Specifying Folders When Searching email
The Search Only Specified Folders setting allows you to Search All Available Folders or Search Only Specified Folders within Outlook Profiles. With the Search All Available Folders setting you can choose to have Spirion automatically search within all available folders that it finds, including those on an Exchange Server (if you enabled the Searching Remote Mail Folders setting), or with the Search Only Specified Folders settings you can choose to have Spirion search only within the specific folders you specify.
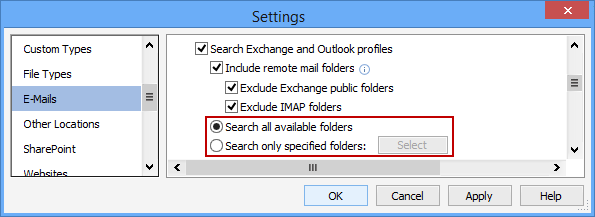
If you wish to search within only the specific folders that you specify, click the Select button to open the Select Outlook and Exchange Folders dialog box.
Note: Please be patient while this dialog box opens as it will be retrieving the entire list of folders that it is possible to search.

The Select Outlook and Exchange Folders dialog box allows you to select which folders Spirion will search. In this dialog you will see a list of all local Outlook folders and, if you enabled the Search Exchange Mail Server Folders option, you will also see all your folders that exist remotely on Exchange Servers or via IMAP connections. To help you identify each folder, the Profile name, Store name, and Folder name are listed. Click the checkbox next to each Folder you want to search. If you later add folders within Outlook, they will automatically be checked and included in your next search. For quick and easy selection of multiples folders or multiple stores, you can use the Select All and Deselect All buttons.
The buttons you may use are:
- For All folders in All Stores in All Profiles: To select or deselect every folder that you can search across all stores and profiles.
- For All Folders in All Stores in the Currently Highlighted Profile: To select or deselect every folder within the profile your focus is on regardless of which store they are within inside that profile.
- For All Folders in the Currently Highlighted Store: To select or deselect every folder within the store your focus is on.
Additional Information
To view or modify this setting, click the Configuration ribbon, then the Settings button and then select the E-Mails page. For additional settings please refer to View and Manage E-Mail Applications to Search or Settings to Customize Your Experience.