Scheduling Spirion to Run Automatically
The Schedule Spirion to Run Automatically setting allows Spirion to automatically execute based on the schedule you specify. By default, if you do not specify a schedule, Spirion runs every Saturday night at 11:00pm.
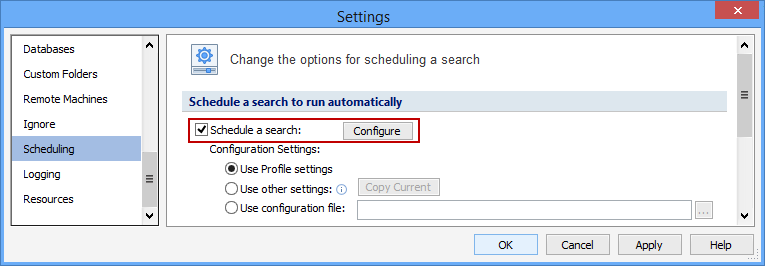
To specify a different schedule, click the Configure button to open the Task Schedule dialog box.
- Choose Schedule Task and specify how often and when the task executes.
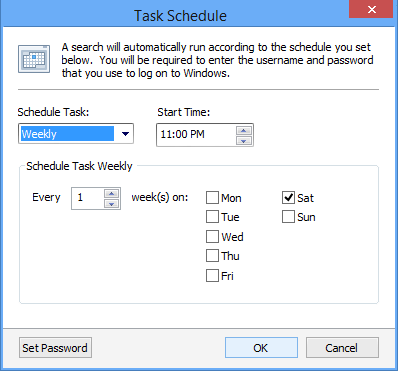
- When you click Set Password, you must type in the username and password you use to log into Windows. Depending on your configuration you may need to enter your username as Domain\Username or just Username.
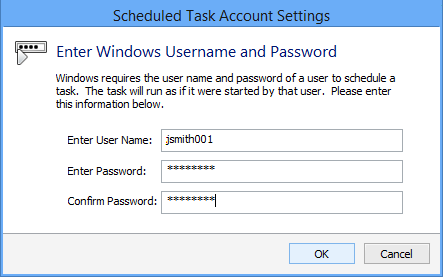
- After providing your Windows username, you may be prompted with the following dialog, "In order to use the following information during your scheduled task, your profile password must be saved unencrypted in the Scheduled Task." In order for Spirion to automatically read the encrypted portions of your profile, it is necessary for the Windows task to store your password. If you do not need the search to include any of this information, click No.
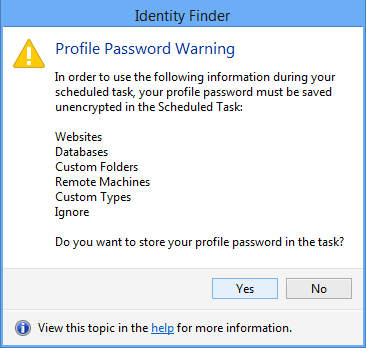
Note: When you schedule a task in Windows, it requires your user name and password to allow that program to run as you. Spirion does not store your username and password, rather it simply passes them to the Windows system. When you click OK or, if you click Set Password, you see the Scheduled Task Account Settings dialog box.
Additional Information
To view or modify this setting, click the Configuration ribbon, then the Settings button and then select the Scheduling page. For additional settings please refer to Change the Options for Scheduling a Search or Settings to Customize Your Experience.