Adding Databases Using OLEDB to Include When Searching for Personally Identifiable Information
To add an OLEDB Database Connection String first select Other via OLEDB from the Database Type dropdown by clicking on the down arrow next to the Database Type field, then click the Configure button and enter your database connection information.
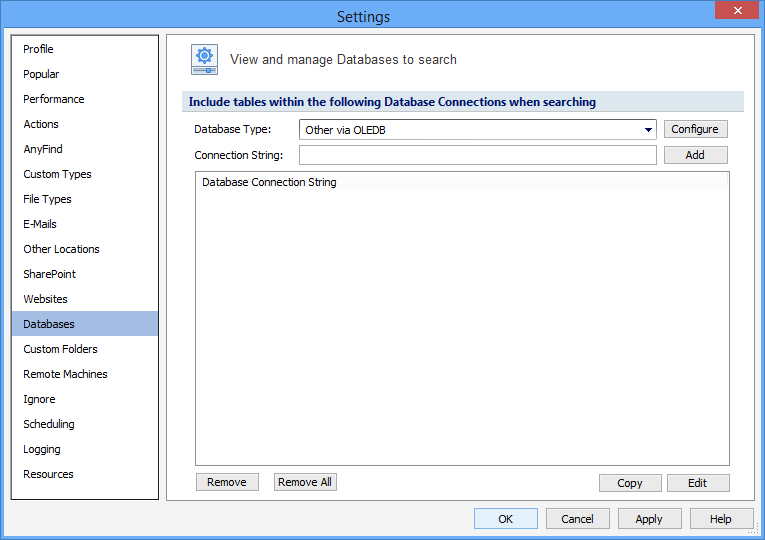
You see the Data Link Properties dialog where you can choose an OLE DB Provider. Select the appropriate provider like Microsoft OLE DB Provider for SQL Server, then click Next.
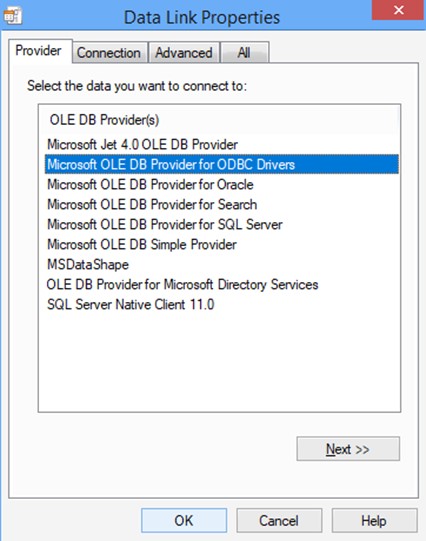
On the Connection tab, depending on your provider you see different information.
Microsoft Jet 4.0 OLE DB Provider
Provide the following fields to establish connection with the Microsoft Jet 4.0 Ole DB Provider and then click Test Connection. If successful, press OK and you are taken back to the Spirion dialog for Database Connections.
| Name | Description |
|---|---|
|
Select or enter a database name |
Enter the database name |
| User | Enter the username to connect to the database |
|
Password |
Enter the username to connect to the database |
| Blank password | Select the check box if you do not want to provide a password |
|
Allow saving password |
Select the check box to save the password |
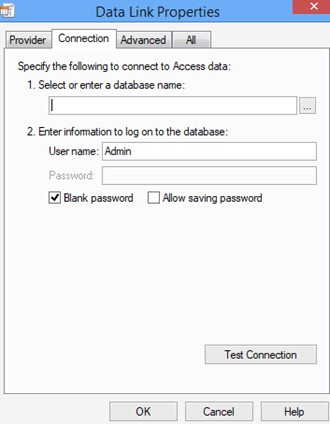
Microsoft OLE DB Provider for ODBC Drivers
Provide the following fields to establish connection with the Microsoft OLE DB Provider for ODBC Drivers and then click Test Connection. If successful, press OK and you are taken back to the Spirion dialog for Database Connections.
| Name | Description |
|---|---|
|
Use data source name |
Enter the data source name to associate the configuration parameters with a specific database |
| Use connection string | Enter the connection string information in order to initiate the connection |
|
User name |
Enter the username to connect to the database |
| Password | Enter the username to connect to the database |
|
Blank password |
Select the check box if you do not want to provide a password |
| Allow saving password | Select the check box to save the password |
|
Enter the initial catalog to use |
Select the name of the database to be used by the connection string |
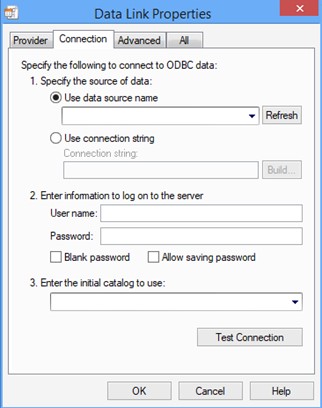
Microsoft OLE DB Provider for Oracle
Provide the following fields to establish connection with the Microsoft OLE DB Provider for Oracle and then click Test Connection. If successful, press OK and you are taken back to the Spirion dialog for Database Connections.
| Name | Description |
|---|---|
| Enter a server name | Enter the name of the server |
| User name | Enter the username to connect to the database |
| Password | Enter the username to connect to the database |
| Blank password | Select the check box if you do not want to provide a password |
| Allow saving password | Select the check box to save the password |
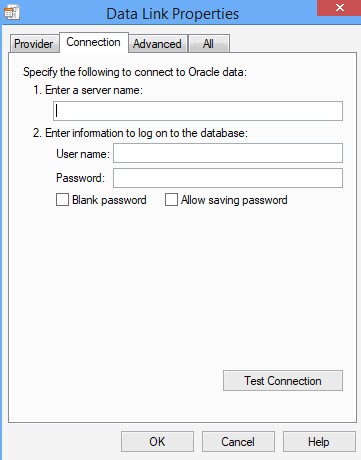
Microsoft OLE DB Provider for SQL Server
Provide the following fields to establish connection with the Microsoft OLE DB Provider for SQL Server and then click Test Connection. If successful, press OK and you are taken back to the Spirion dialog for Database Connections.
| Name | Description |
|---|---|
| Select or enter a server name | Select or enter the server name |
| Enter information to log on to the server | If you are logged into Windows with the appropriate credentials, choose the Use Windows NT Integrated Security option, otherwise Use a specific username and password |
| Select the database on the server | Select the database from a list of available databases else browse and attach a database file |
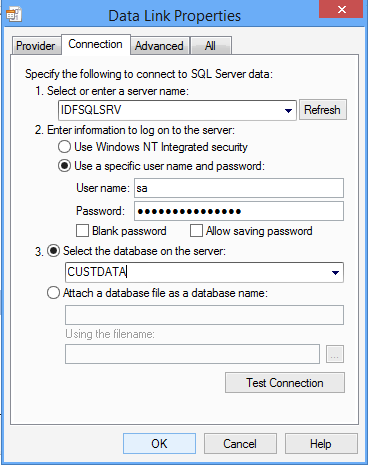
Microsoft OLE DB Simple Provider
Provide the following fields to establish connection with the Microsoft OLE DB Simple Provider and then click Test Connection. If successful, press OK and you are taken back to the Spirion dialog for Database Connections.
| Name | Description |
|---|---|
| Enter the data source and/or location of the data | Enter the data source or location of the data |
| Enter information to log on to the server | If you are logged into Windows with the appropriate credentials, choose the Use Windows NT Integrated Security option, otherwise Use a specific username and password |
| Enter the initial catalog to use | Select the name of the database to be used by the connection string |
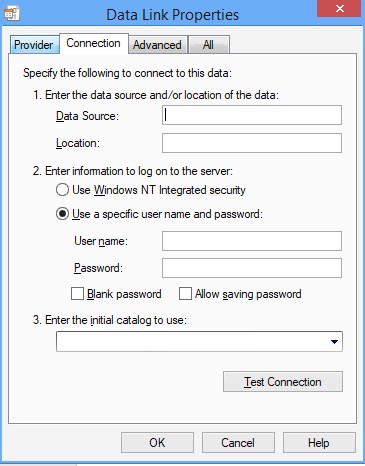
MSDataShape
Provide the following fields to establish connection with the MSDataShape Provider and then click Test Connection. If successful, press OK and you are taken back to the Spirion dialog for Database Connections.
| Name | Description |
|---|---|
| Enter the data source and/or location of the data | Enter the data source or location of the data |
| Enter information to log on to the server | If you are logged into Windows with the appropriate credentials, choose the Use Windows NT Integrated Security option, otherwise Use a specific username and password |
| Enter the initial catalog to use | Select the name of the database to be used by the connection string |
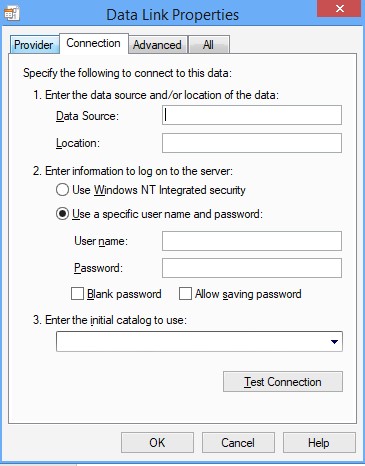
OLE DB Provider for Microsoft Directory Services
Provide the following fields to establish connection with the OLE DB Provider for Microsoft Directory Services and then click Test Connection. If successful, press OK and you are taken back to the Spirion dialog for Database Connections.
| Name | Description |
|---|---|
| Enter the data source and/or location of the data | Enter the data source or location of the data |
| Enter information to log on to the server | If you are logged into Windows with the appropriate credentials, choose the Use Windows NT Integrated Security option, otherwise Use a specific username and password |
| Enter the initial catalog to use | Select the name of the database to be used by the connection string |
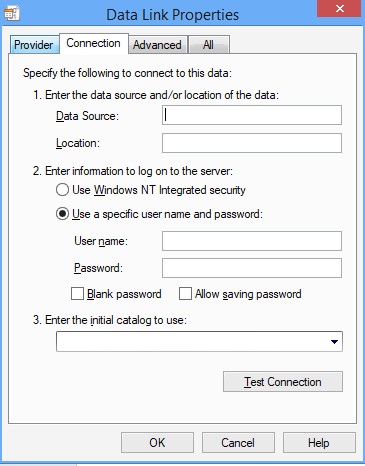
SQL Server Native Client 11.0
Provide the following fields to establish connection with the SQL Server Native Client 11.0 and then click Test Connection. If successful, press OK and you are taken back to the Spirion dialog for Database Connections.
| Name | Description |
|---|---|
| Select or enter a server name | Select or enter the server name |
| Enter information to log on to the server | If you are logged into Windows with the appropriate credentials, choose the Use Windows NT Integrated Security option, otherwise Use a specific username and password |
| Select the database | Select the database from a list of available databases else browse and attach a database file |
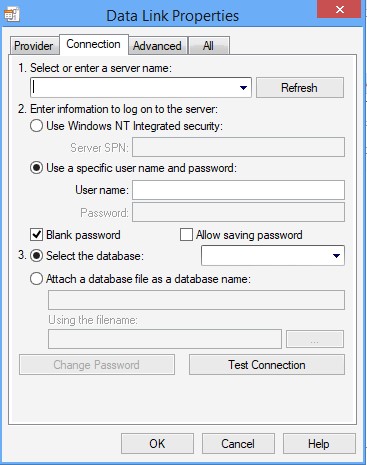
If you ever need to edit your connection, you may highlight it and press the Edit button. Finally press OK to save your changes and exit the dialog. Your connection will be added to the Database Connection String list.
Additional Information
To view or modify this setting, click the Configuration ribbon, then the Settings button then the Databases page. For additional settings please refer to View and Manage Databases to Search or Settings to Customize Your Experience.