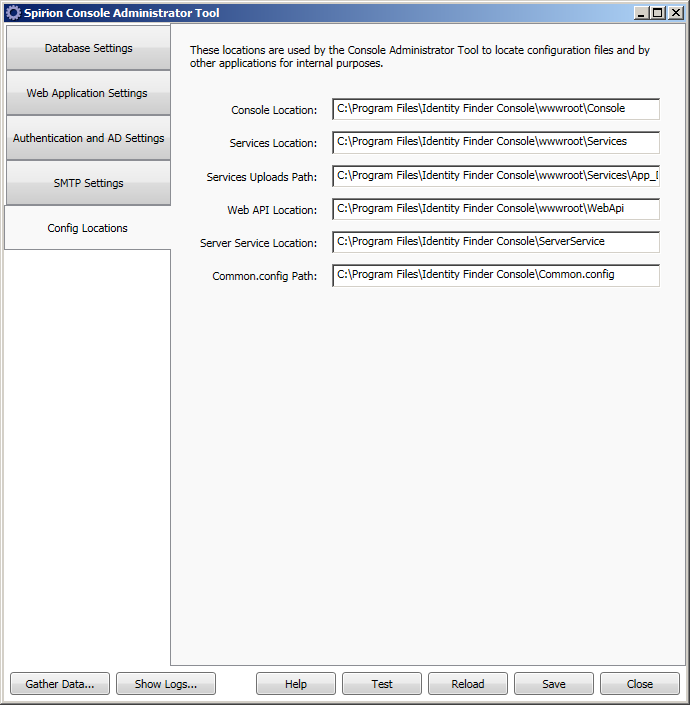Advanced Mode
Under certain circumstances, the Spirion Support team may direct you to run the Console Administrator Tool (CAT) in advanced mode, which provides access to additional tools that can be used to diagnose and troubleshoot an issue.
To launch the Console Administrator Tool in advanced mode:
- Log on to the desktop of Console server. This can be done by either physically accessing the machine or by using a Remote Desktop session.
- Open a Command Prompt and navigate to the directory INSTALL LOCATION\ConsoleAdministrator. The default installation path for versions up through 9.1.4 is: C:\Program Files\Identity Finder Console\ConsoleAdministrator. For versions 10 and greater the installation path is C:\Program Files\Console\ConsoleAdministrator.
- Type the following without the quotes: "ConsoleAdministrator.exe advanced."
Database Settings
When run in advanced mode, the Database Settings tab provides the following additional options:
Note: When running the SQL Profiler Trace the Database Consistency Checker (DBCC) TRACEOFF and TRACEON does not run unless the account has System Administrator permissions.
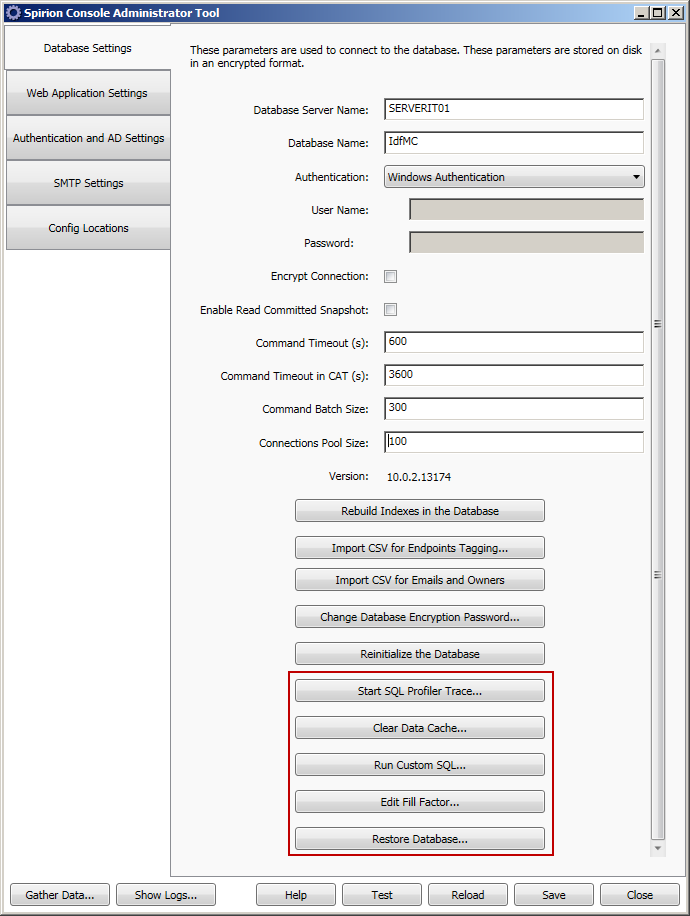
- Start SQL Profiler Trace - Use this button to start a trace of the SQL Profiler.
| Field | Description |
|---|---|
| File Path (local to SQL Server) | This is the path to the trace file. It must either be a path on the system where SQL Server is installed and SQL Server must have write access to the path or it may be a network path with appropriate write rights can be specified. The default path for versions up through 9.1.4 is C:\Program Files\Identity Finder Console\Console Administrator\trace\Profile. For versions 10 and greater the path is C:\Program Files\Console\Console Administrator\trace\Profile |
| Max File Size (MB) | The maximum file size in MB of a single trace file. This value must be greater than 0. When the trace file reaches the maximum size, the trace is stopped unless File Count is greater than 1. The default value is 300. |
| File Count | The number of rollover files used for a trace. When a number greater than 1 is specified, upon reaching the max file size, a new file is created. If the number of currently created files is greater than the specified File Count value, the oldest file is removed. Both 0 and 1 values causes it to use only one file. The default value is 3. |
| Max Time to Run (min) | The maximum time to run the trace in minutes. The default value is 60. |
| Locks Analysis | Enabling this option performs additional logging for analyzing locks. The default is disabled. |
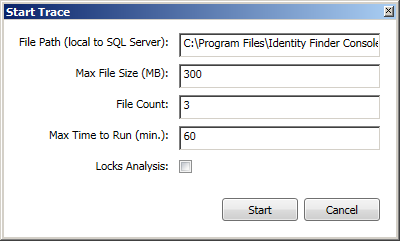
- Clear Data Cache - Clears the data cache generated by the Update Data Cache service task. The cache is currently used only for the Spyglass.
- Run Custom SQL - This allows running of any SQL that the support team would provide for diagnostic purposes.
| Field | Description |
|---|---|
| Enter SQL | This window is for manually entering the SQL. |
| Messages | This window displays the results of the SQL. |
| Load SQL | Use this button to load SQL from a file using the file selection dialog. |
| Start | Use this button to execute the SQL. |
| Close | Closes the Run Custom SQL window. |
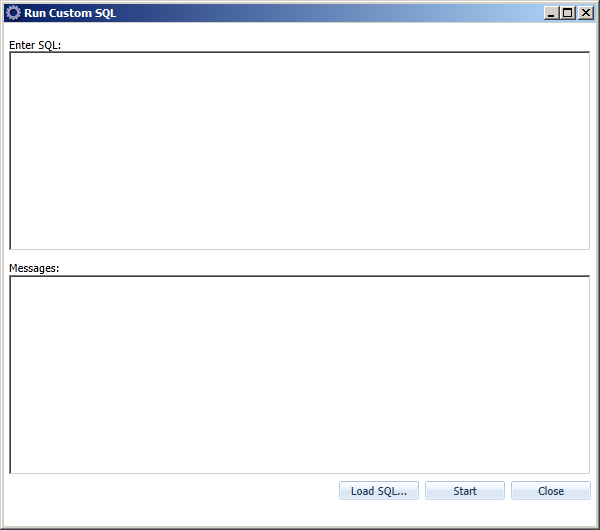
- Edit Fill Factor - Use this button to open a dialog which allows editing the Fill Factor value for selected tables. The fill factor is used for fine tuning index data storage and performance. When an index is created or rebuilt, the fill factor value determines the percentage of space on each page that is filled with data, reserving the remainder as free space for future growth. For example, specifying a fill factor value of 75 means that 15 percent of each page is left empty, providing space for expansion as data is added to the table.
| Field | Description |
|---|---|
| Element Name | The SQL table name. Click the arrow to the left of the name to display each index for the table. |
| Fill Factor | The fill factor for the table or index. Values from 0 to 100 are allowed. A value of 0 is treated the same as 100. Entering a value for a table changes the values for all of its indexes, except for the ones which are grayed out. When an index is grayed out, hovering the mouse over the index name displays a tooltip explaining why it is grayed out. Entering a value for an index should set the value of the parent table to 0. |
| Estimated Rows | The estimated number of rows in each table. |
| Accept | Use this button to accept your changes and rebuild the indexes. |
| Cancel | Use this button to cancel any changes. |
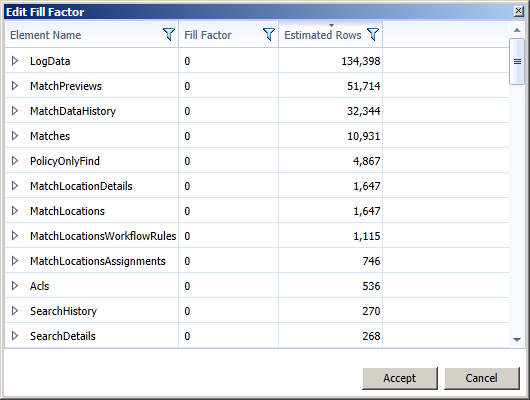
- Restore Database - Use this button to restore your database from a backup. When restoring a database there are many steps which must be completed, such as updating path names in the restore file, closing connections, stopping the server service, initializing the database, resetting the service broker, and restarting IIS applications. This button performs all of those steps.
Config Locations
The Config Locations tab displays the locations which are used by the Console Administrator Tool to locate the configuration files and by other applications for internal purposes.
| Field | Description |
|---|---|
| Console Location | The location of the web.config configuration file for the Console. |
| Services Locations | The location of the web.config configuration file for the Services. |
| Service Uploads Paths | The location of the \App_Data. |
| Web API Location | For the installation and configuration of the location of the Spirion Web API, please follow the instructions located here: Installing and configuring the Spirion Web API for Splunk. |
| Server Service Locations | The location of the IdfServerService.exe.config configuration file for the Server Service. |
| Common.config Path | The location of the Common.config configuration file. |