Right Click Operations
Right-clicking on an entry in the Sensitive Data Types List displays a menu providing the same functions that are available in the Sensitive Data Types ribbon group. These functions include the ability to create, edit, remove, import and export sensitive data types.
|
In this article |
Add
To create a new Sensitive Data Type entry, select the Add menu item.
The Add Sensitive Data Type dialog will display.
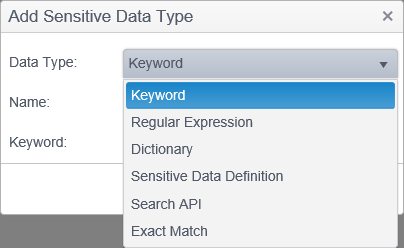
The available Sensitive Data Types are:
Keyword
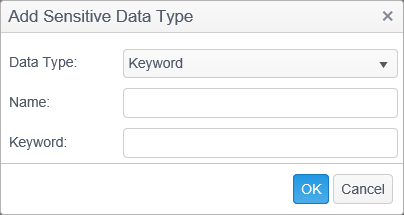
Spirion looks for any exact matches to your keywords without regard to context. For example, if you added the keyword "to" (without the quotes), you would receive results matching the "to" in; for example, to, town, into, and altogether. If you want to ensure that there are, for example, spaces before and after the keyword, you can include those spaces by typing " to " (without the quotes) but you will have much greater control by using Regular Expressions.
- Name: Enter the name for the Keyword in the Name field. The Sensitive Data Type / Name combination must be unique. The name entered in this field displays in the Sensitive Data Type Name column on the Results Grid. If a search has been completed and results imported into the Console and the Name is subsequently changed, the original name is still displayed in the Sensitive Data Type Name column for any results that were previously imported into the Console even if they are searched again. The new name is used for new results matches only. This field is required.
- Keyword: Enter your keyword here.
Note: Keywords are case sensitive. If you would like to search for a case insensitive keyword (for example to match "to", "To", "TO", and "tO" in the example above), you can add "to" (without the quotes) as a Regular Expression.
Regular Expression
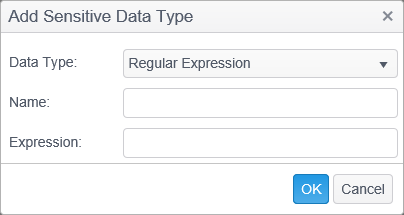
Regular Expressions allows you to specify any regular expressions (RegEx) to include in the search. Regular expressions allow you to search for patterns such as a sequence of digits, a word surrounded by white space, and even complex formatted strings. Spirion uses the Perl regular expression syntax from the boost Libraries. Regular expressions are case insensitive. If you would like to search for a case sensitive keyword (for example to match "to" but not "To", "TO", or "tO"), you can add "to" (without the quotes) as a Keyword.
For example, to search for 2 digits followed by a dash followed by 4 digits, you could add the RegEx: \d{2}-\d{4} (note, this is just an example and may not meet your specific needs).
This would match 43-5343 and 56-2313 but would also match within 35435-324322 and return the result 35-3243. To not match the latter case, you could enhance the expression to require leading and trailing white space: \s\d{2}-\d{4}\s
- Name: Enter the name for the Regular Expression in the Name field. The Data Type / Name combination must be unique. The name entered in this field will display in the Sensitive Data Type Name column on the Results Grid. If a search has been completed and results imported into the Console and the Name is subsequently changed, the original name will still be displayed in the Sensitive Data Type Name column for any results that were previously imported into the Console even if they are searched again. The new name will be used for new results matches only. This field is required.
- Expression: Enter your RegEx here.
Dictionary
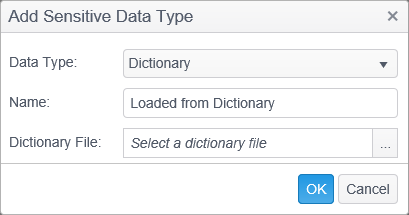
Using a dictionary allows Spirion to search for words that are present within the dictionary that you specify. Detailed information on the structure of a dictionary is available in the client User Guide.
- Name: The name is read from the dictionary file itself on import and cannot be edited and must be present in the dictionary file. The Data Type / Name combination must be unique. The name in this field displays in the Sensitive Data Type Name column on the Results Grid. If a search has been completed and results imported into the Console and the Name is subsequently changed, the original name is still displayed in the Sensitive Data Type Name column for any results that were previously imported into the Console even if they are searched again. The new name is used for new results matches only.
- Dictionary File: To add a dictionary, click the browse button (the ...) next to the Dictionary File field and navigate to the desired dictionary. When you choose a file on disk, it is added to the Sensitive Data types content. If you later change that file on disk it does not change the file that is part of the Sensitive Data Types content - The dictionary needs to be removed from the Sensitive Data Types content view and re-added.
A Dictionary can also include phrases and can be configured using the following policy settings in a policy applied to the endpoint:
- Settings\Identities\CustomDictionary\PhraseIgnoreCharacters: Characters to ignore in source text when searching for phrases.
- Settings\Identities\CustomDictionary\PhraseWordDelimiterCharacters: The characters that separate words in a phrase or dictionary or in source text.
Sensitive Data Definition
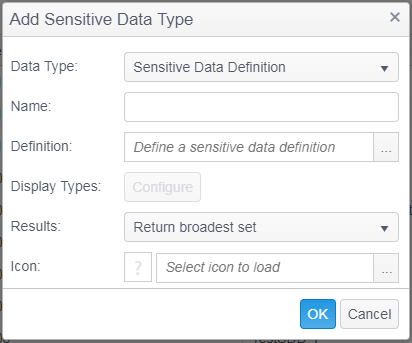
A Sensitive Data Definition allows Spirion to search for data types using criteria that you specify with a declarative Sensitive Data Definition.
- Data Type: When you create or edit a Sensitive Data Definition type, select the appropriate option from the operator drop-down, Near, Near with Distance, Near Before , Near Before with Distance, Near After, Near After with Distance, Far, Far with Distance, Far Before, Far Before with Distance, Far After, Far After with Distance, Before, After, or Equals.
- Name: Enter the name for the Sensitive Data Definition in the Name field. The Data Type / Name combination must be unique. The name entered in this field will display in the Sensitive Data Type Name column on the Results Grid. If a search has been completed and results imported into the Console and the Name is subsequently changed, the original name will still be displayed in the Sensitive Data Type Name column for any results that were previously imported into the Console even if they are searched again. The new name will be used for new results matches only. This field is required.
- Definition: To add a Sensitive Data Definition, click the browse button (the ...) next to the Definition field and the Edit Sensitive Data Definition dialog will open. Create your sensitive data definition and click OK when completed.
- Display Types: The Configure button should only be enabled when a Sensitive Data Definition has been defined and should display all used types in the Sensitive Data Definition.
- Results: New and existing Sensitive Data Definitions default to Return broadest set. You can also select Return most restrictive set. When using the restrictive option, any Sensitive Data Definitions used in the Definition must also be restrictive. When using the broadest option, any parent Sensitive Data Definition (any Sensitive Data Definition that uses the Sensitive Data Definition you are editing in its definition) cannot be restrictive.
- Icon: Select an icon to load to represent the Sensitive Data type (icons greater than 5120 bytes will not be displayed) by browsing to an icon on disk. (Beginning with version 9.1 of the Console, there is a set of icons included that you may use. For version 9.1 and Consoles that were upgraded from 9.1 to 10.0 or greater, the icons are located in the following location: C:\Program Files\Identity Finder Console\wwwroot\Console\Images\Custom. For new installations of version 10.0 or greater the icons will be in the following location: C:\Program Files\Spirion Console\wwwroot\Console\Content\Images\Custom) The icon will display in the Sensitive Data Type column on the Results view for results matching this Sensitive Data Type. If you do not select an icon it will use the default Sensitive Data Definition icon. To remove an icon once uploaded, click on the icon and a dialog will display confirming that you would like to clear the existing icon.
For detailed information on constructing a sensitive data definition and related policy settings, please refer to Sensitive Data Definitions.
Search API
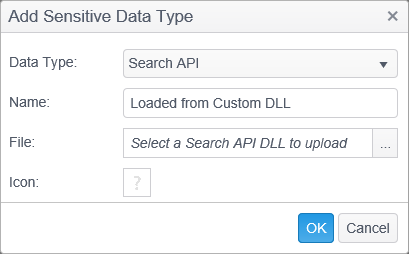
Search API is used to select the Sensitive Data types that allow a client to search for data unique to your environment. The Sensitive Data Type is in the form of a Dynamic Link Library (DLL) that you provide. For results of this type to appear in the Console, the Sensitive Data Type DLL must also exist on every Windows endpoint performing a search for results of this type. The following settings in a policy applied to an endpoint must be configured.
- Initialization\Plugins\Enable
- Initialization\Plugins\Path
Spirion has an Application Programming Interface (API) that allows developers to create their own rules and definitions for finding personal information and sensitive data. For example, you can easily create logic to find a pattern of numbers or characters to hone in on the particular sensitive information you want to discover and clean. If you are an enterprise customer, please contact the Spirion Team to obtain access to our API.
- Name: The name is read from the DLL file itself on import and cannot be edited and must be present in the DLL file. The Sensitive Data Type / Name combination must be unique. The name in this field displays in the Sensitive Data Type Name column on the Results Grid. If a search has been completed and results imported into the Console and the Name is subsequently changed, the original name is still displayed in the Sensitive Data Type Name column for any results that were previously imported into the Console even if they are searched again. The new name is used for new results matches only.
- File: Select the Search API file by clicking the browse button (the ...) next to the File field to browse for one. Search API files must first be created using the Search API.
- Icon: The icon which displays in the Identity Type column of the results grid. This field will be automatically populated with information from your Sensitive Data Type DLL. If the client finds a match based on the Sensitive Data Type DLL, it assigns the icon and the icon displays in the Identity Type column of the results grid.
Exact Match
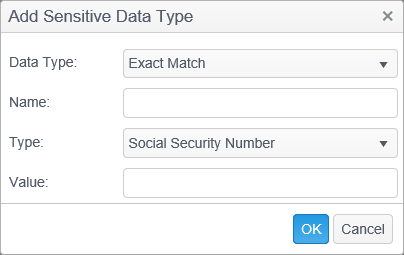
Exact Match allows you to search for specific information on the endpoint. This is most useful to find data unique to your environment such as a specific Social Security Number or Date of Birth. The Console does not provide any validation that the Personal Information you have entered is valid for the specified Identity Type.
- Name: Enter the name for the Exact Match in the Name field. The Data Type / Name combination must be unique. The name entered in this field will display in the Sensitive Data Type Name column on the Results Grid. If a search has been completed and results imported into the Console and the Name is subsequently changed, the original name will still be displayed in the Sensitive Data Type Name column for any results that were previously imported into the Console even if they are searched again. The new name will be used for new results matches only. This field is required.
- Type: The following Data Types are available:
- Social Security Number
- Credit Card Number
- Password
- Bank Account Number
- Drivers License
- Date of Birth
- Telephone Number
- E-Mail Address
- Personal Address
- Passport Number
- Mother's Maiden Name
- Canada: SIN
- United Kingdom: NINO
- United Kingdom: NHS
- Australia: TFN
- Value: The Value Field specifies the value used to qualify the data. This field is required.
Note: See the Exact Match Validation section of the Sensitive Data Types Content.
Note: Search API DLLs must be built with Visual Studio 2015.
Note: Any of the Sensitive Data Types data that you enter here will not be displayed on the Custom Types page in the client UI.
Note: A Sensitive Data Type will not have any effect on searches unless it is assigned to a policy. For detailed information, please refer to the Sensitive Data Types section of the Policies.
Note: The following names are reserved and cannot be used: SSN, CCN, PASS, ACCT, DL, DOB, PHONE, EMAIL, ADDRESS, PASSPORT, MAIDEN, CANADASIN, UKNINO, UKNHS, AUTFN, CUSTOMREGEX, CUSTOMKEYWORD, CUSTOMDICTIONARY, CUSTOMNAME, NPINUMBER, DEANUMBER, HEALTHINFO, FILEHASH.
Edit
To modify an existing Sensitive Data Type entry, click the entry you wish to modify and select the Edit menu item.
Make any desired changes and click OK.
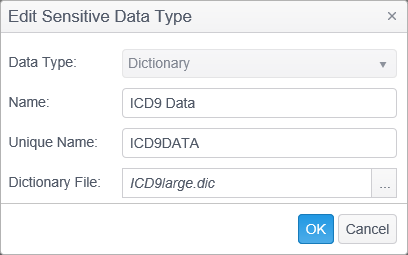
Remove
To permanently delete a Sensitive Data Type, click the row you wish to delete and select the Remove menu item.
The Remove menu item permanently deletes the selected entry and cannot be reversed. A prompt displays to confirm deletion of the selected entry.
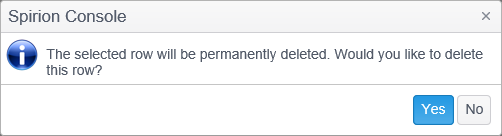
Import
Import a properly formatted XML Sensitive Data Type from a file. The Import button allows you to add the specified file to the Sensitive Data Types content. Select Import then use the file selection dialog to locate the sensitive data types XML file on disk.
Export
Export the selected Sensitive Data Types in an XML format. The Export button allows you to save a sensitive data type to a file for offline viewing, distribution, or for importing and processing by another application. When saved in XML format, any sensitive information in the file is stored as clear text and the file itself should be treated as sensitive information.
Dictionaries export as txt files.