Encrypting Microsoft Office Files
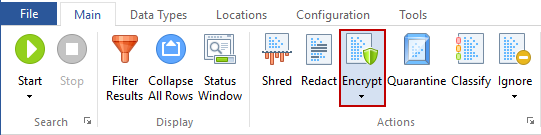
When a Microsoft Office file (Word, Excel, or PowerPoint) has sensitive data match information in it and you wish to keep the file on your computer, you should utilize the Encrypt feature to automate the securing of the file with encryption. Depending on the version of Office you have installed, you may be presented with different encryption options.
There are two ways to Encrypt a single file:
- Single click the file result with the left mouse button to highlight it and click the Encrypt button on the Main ribbon. If you are signed in to your Profile, that password will be automatically used. To use an alternate password, click the down-arrow on the Encrypt button and select "Encrypt with Alternate Password".
- Single click the file result with the right mouse button to highlight it and bring up a context menu, then highlight and left-click on Encrypt.
To encrypt multiple files at the same time, select the desired files by using one of the following methods and then selecting one of the two ways noted above:
- To select all files, click the checkbox column header or right click on any result and choose "Select all rows"
- To select a series of single files, check the checkbox next to each file or hold down the control (Ctrl) key and single-left click each file
- To select a series of consecutive rows, hold down the shift key and single-left click the first file to be selected and then, while still holding down shift, single-left click the last file to be selected - all files between the first and last will be selected.
After clicking Encrypt, a dialog box will open asking you to confirm. If you are not signed into your Profile, enter a password to encrypt the file(s) and click OK. If you click Cancel, no files will be encrypted. If you click OK and multiple files were selected, the password and encryption option you have configured will be applied to each file. After clicking OK, Spirion will encrypt each file and remove its result row from the Results View allowing you to continue dealing with other, insecure identity matches.
If you are logged into your Profile, the password used to encrypt the selected file(s) will be automatically saved within the Password Vault. To disable this option, uncheck the setting "Store all passwords used for securing items inside the Spirion Password Vault".
Next time you try to open the file in Microsoft Office, the associated application will prompt you for the password you entered via Spirion. If you forget your password, you will not be able to open your file.
Note: Choose a strong password to be sure your document is safe.