Password Vault Tool
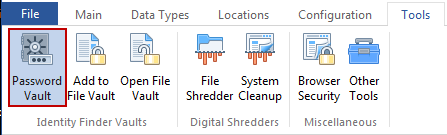
The Password Vault tool allows you to securely store and manage usernames and passwords for websites, encrypted files, and other locations inside of Spirion and protect them with a single, master password. The master password is the same password you use to secure other personal information within Spirion. To open the Password Vault tool click the Password Vault button on the Tools ribbon.
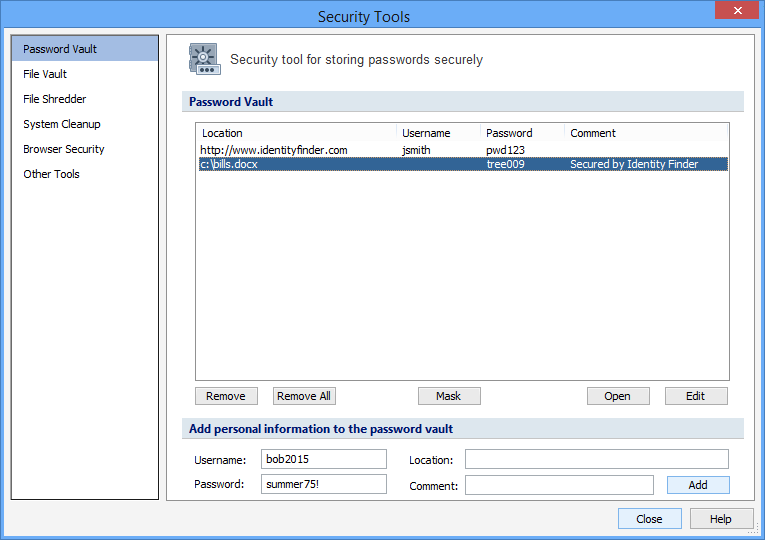
Managing Passwords
Once selected, the Password Vault dialog will open. Enter any Location, Comment, Username, and/or Password then click Add. After entering your master password, your information will be stored securely. At no point does Spirion attempt to validate that the usernames or passwords that you place in the password vault are correct, therefore, it is necessary for you to ensure that you type them in correctly.
Adding Passwords from Spirion
When you are performing a search you can add passwords into your Vault very quickly. If you right-click on a Browser Data password result, the menu includes the option to Add to Password Vault. Selecting this action will copy the selected location, username, and password into the Password Vault. This action does not delete the Browser Data, so you should make sure to also click the Shred button, if you do not want someone else to be able to obtain this password.
Editing Existing Password Inside the Vault
If you need to modify an existing entry of your Password Vault, simply highlight the entry in the top part of the Vault then click the Edit button. All of the information will be moved into the edit fields below. After you have completed your changes do not forget to click the Add button so your password goes back into the Vault.
Launching Applications from Your Password Vault
If you would like to quickly and easily open a document or visit a website contained within your Password Vault, simply double click the highlighted entry. You may also click the Open button after highlighting an entry.
Masking Passwords
If you do not want your passwords displayed at all times to protect yourself from someone glancing over your shoulder to see them when the Vault is open, click the Mask button. To display your passwords, click Unmask.