Managing the Custom Folders List
The Include or Exclude the Following Folders When Searching setting allows you to specify unique folders to search for sensitive data. To search a custom folder you must enter a folder path to search or click the ... button to browse for one. Click the Add button to add the folder to the Custom Folder Location list. For each folder you select, all of its files and subfolders are searched. You may add as many additional folders as you wish. If you would like to specify the folder as an exclusion, click the Add as Exclusion checkbox. This prevents Spirion from searching that specific folder's files and all of its subfolders. A common folder to exclude might be /System/.
The Custom Folders list also supports the use of a wildcard (*) for a folder path when specifying folders to include or exclude from the search.
If /Users folder is included in search, to exclude all the Downloads folders under each user, you can add /Users/*/Downloads as a folder to exclude from the search. At the start of the search, all of the subfolders under /Users are enumerated and each one with a Downloads folder would have that path to the list of folders to exclude. Therefore, /Users/user1/Downloads and all folders under that would not be searched while /Users/user1/Desktop would be searched.
Note: The asterisk (*) needs to be in the path, not at the end. If the asterisk (*) is the trailing character in a path it does not work. You can include the asterisk (*) at the end if it is followed by a slash (/) character. That is /Users/Shared/*/
Adding Any Folder Name
You may also add any folder name in the custom folder list as an exclusion. Whenever that folder name is encountered, it is skipped as if the full path were in the list. For example, if you add Help as an exclusion, the folders /Users/user1/Help, /Users/user1/Desktop/Help, /Users/user1/Documents/PDF/Help and all of the folders beneath those folders are not searched.
Note: Bare folder names can only be used as an exclusion and cannot be used to specify folders to include in the search.
All the information you enter is saved to your Profile. Your changes are automatically saved when you click OK or Apply. If this option is selected, the Custom... menu item on the File Locations submenu of the Files button is checked.
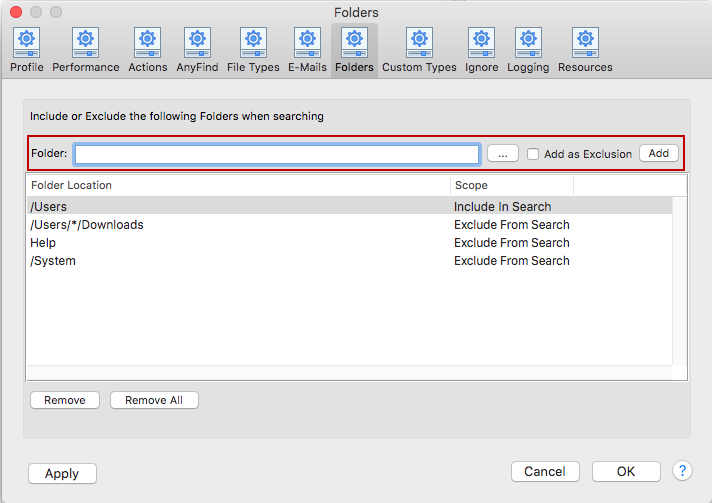
To view or change these settings, click the Preferences button on the toolbar and then select Folders. Alternatively, you can select Preferences in the Spirion menu and select Folders.