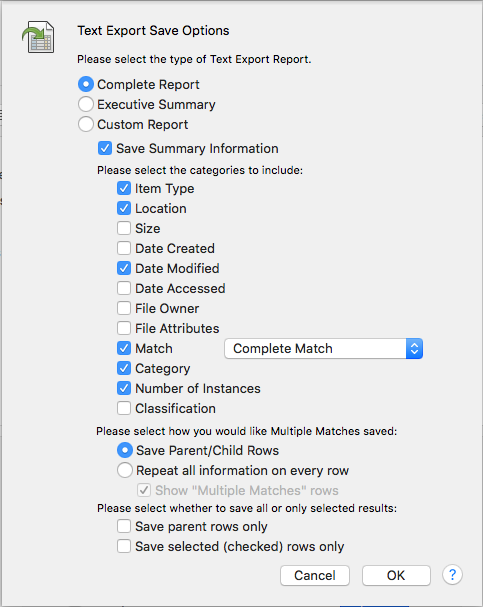Saving Results as a CSV Spreadsheet
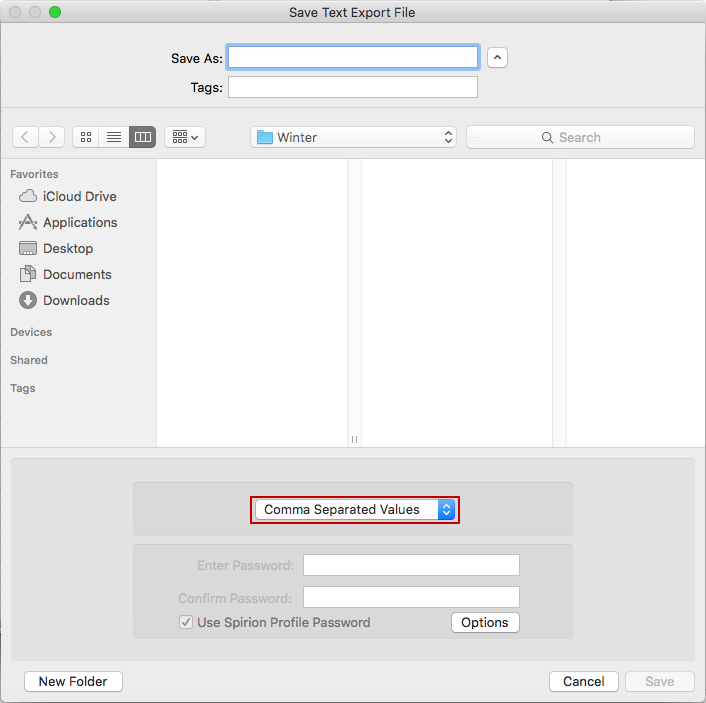
Saving results as a Comma Separated Values file generates a *.csv file, which is plain text and an unencrypted file. Files saved in this format must be kept secure. These can easily be opened in Excel or another spreadsheet or database program, but cannot be opened by Spirion. To save your results in this format, click Save in the File menu and select Comma Separated Values. You may select the folder location and filename for your results. Clicking the Options button opens the Text Export Save Options dialog box that allows you to choose what to include in your saved file and allows you to omit information depending on what type of file you are saving. The following options are available:
- Please Select the type of Text Export Report: The setting under this section specifies what type of report is saved.
- Complete Report: This option saves a summary and all of the details of the search and its results.
- Executive Summary: This option saves a summary of the search including the total number of matches found, how many locations were searched by data type and other general information about the search.
- Custom Report: This option allows you to specify exactly what is included in the saved report.
- When saving a Custom Report, there are a number of options available.
- Save Summary Information: This setting allows you to save a header table of summary information that includes the total number of matches found, how many locations were searched by data type and other general information about the search.
- Please select the categories to include: The checkboxes under this heading correspond to each of the columns in the Results View and allows you to select which information is included in the saved file. For the Data Match itself, you can choose to save the Complete Match, the Last four characters only of the match, or the Last four characters of each match except for Credit Card Numbers, which saves the first six and last four. Any characters that are not saved are included in the saved file as an asterisk (*).
- Please select how you would like Multiple Matches saved: When a location contains more than one unique match, a row is displayed in the Results View that includes the words "Multiple Matches" and a total number of matches found in the location. There are several options for handling these types of rows:
- Save Parent/Child Rows: This option saves the Multiple Matches rows and display the information in the saved file the same way as it appears in the Results View.
- Repeat all information on every row: This option repeats the location and other information on every row of the saved file and create a matrix with no empty cells.
- Show "Multiple Matches" Rows: When repeating all of the information on every row, it may not be necessary to include the parent row summary as all of the information other than total number of matches per location is contained within the other rows and the total can be obtained by summing all of the rows for that location.
- Please select whether to save all or only selected results: By using the checkboxes in the Results View or ctrl/shift with a single left click, it is possible to select individual results in the Results View. The settings in this section specify which rows are saved.
- Save parent rows only: This setting allows you to save only the parent row for each location which allows you to have a summary of all of the locations with matches without having the individual data matches themselves saved in the file.
- Save selected (checked) rows only: This setting allows you to save the information from only rows selected in the Results View or all of the locations in the Results View.