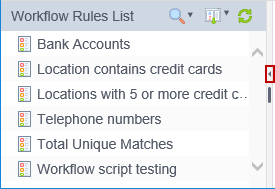Workflow Rules List toolbar
The Workflow Rules List toolbar provides the ability to manage the Workflow Rules List and restrict the rules displayed in the list.
|
In this article |
Filter List Button
The Filter List button allows you to modify the Workflow Rules List to only display rules that contain the text provided in the filter.
Note: The filter operates only on the workflow rule title.
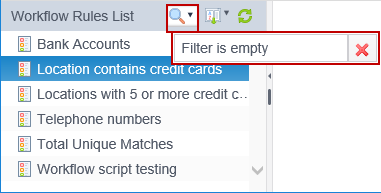
To use this filter:
- Click the right part (the down arrow) of the Filter List button to display a text box.
- Type all or part of a workflow rule name into the text box. To clear the current text, click the red X.
- To apply the filter, click the right part (the down arrow) of the Filter List button or press the Enter key.
- To clear the filter, click the left part of the Filter List button or the red X next to the text box. The Filter List button loses its highlight.
Notes: When a filter is applied, only those rules whose name matches all or part of the specified text displays in the Workflow Rules List.
(The None (Assignment Only)) classification is not affected by this filter and always appears in the list.)
List Selection Button
The List Selection button changes the order in which the Workflows Rules appear in the Workflow Rules List from alphabetical to grouped by the Classification applied by each rule. When grouped by Classification, Workflow Rules that do not apply a classification appear under <None> while all other rules appear under the classification level they apply. Classification levels are sorted by priority or alphabetically. Only one of the three options may be selected at a time. Workflow rules are always sorted alphabetically within each classification.
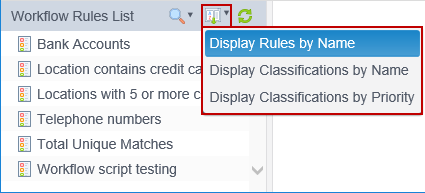
To use this filter, click the List Selection button to display a drop-down list with the following selections:
- Display Rules by Name - When this option is selected it hides the classifications and the rules display alphabetically by name. This is the default setting.
- Display Classifications by Name - When this option is selected the classifications are sorted alphabetically by name.
- Display Classifications by Priority - When this option is selected the classifications are sorted by a custom order of your choosing.
Note: Only one of the three options may be selected at a time. Workflow rules are always sorted alphabetically within each classification.
Refresh Button
If there are changes to the Workflow Rules List that occur while viewing a rule, it is necessary to manually refresh those items to reflect the changes in the database.
To update the Workflow Rules List, click the Refresh button. Refreshing the list reloads the Workflow Rules List and resets the selection (any selected rules are no longer selected) and the workflow view is cleared.
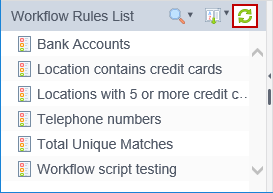
Collapse/Expand Icon
Clicking on the Collapse/Expand Icon collapses the Workflow Rules List and pins it to the left side of the screen. To unpin the Workflow Rules List, click the Collapse/Expand Icon again.
Note: If you have a classification in the Workflow Rules list named "Unknown Classification (GUID)", please see the Unknown Classifications knowledge base article.