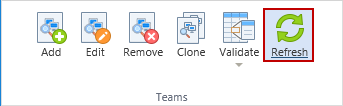Discovery Teams Group
|
In this article |
Add Button
To add a new discovery team, click the Add button. This displays the discovery team wizard set to the Team tab.
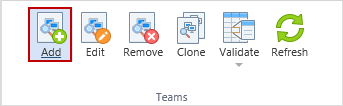
Edit Button
To edit a discovery team, click the team to edit and click the Edit button. This displays the discovery team wizard set to the Team tab.
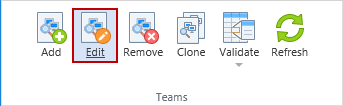
Make any desired changes and click Finish when done.
Remove Button
To remove a discovery team, click the team to remove and click the Remove button. The selected team is permanently deleted and cannot be reversed.
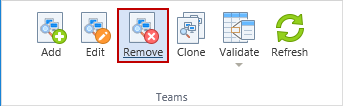
A prompt displays to confirm deletion of the selected team.
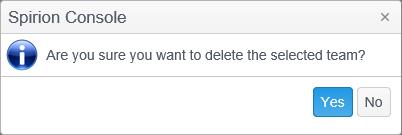
Clone Button
To clone a discovery team, click the team to clone and click the Clone button.
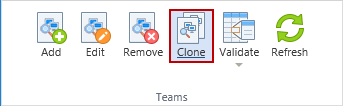
Specify the name of the cloned discovery team and click OK.
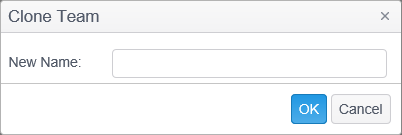
Validate Button
The Validate button compares the polices for the selected Discovery team(s) and allows you to view any conflicting settings or search locations. Conflicting settings and search locations in the polices assigned to team members can cause search failures. This button is only enabled when a Discovery Team or Teams are selected.
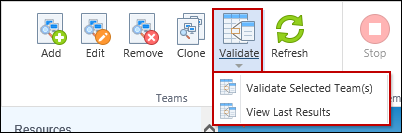
Validate Selected Teams(s)
Select a Discovery team or teams and then click the Validate Selected Teams(s) button. A validation grid opens in the Discovery teams view.
Click the Refresh button to hide the validation grid and display the Discovery Teams View.
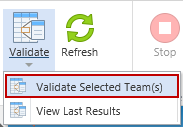
The Validation results grid shows any conflicting policy settings or search locations.
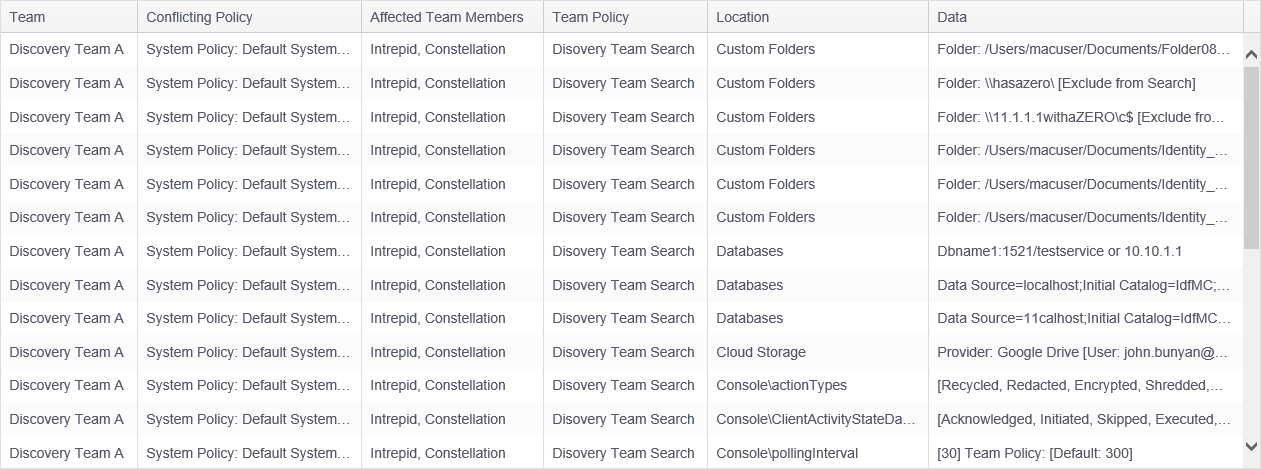
The Validation results grid consists of the following columns:
| Field | Description |
|---|---|
| Team | The name of the Discovery Team. |
| Conflicting Policy | The policy type and the name of the conflicting policy. |
| Affected Team Members | The team members assigned to the conflicting policy. |
| Team Policy | The name of the Scheduled Task policy assigned to the Discovery Team. |
| Location | The Search Location (e.g. custom folder, remote machine, SharePoint Site, etc.) or the name of the policy setting that contains the conflict. |
| Data | The Search Location value (e.g. custom folder, database connection string, etc.) from the conflicting policy or the setting value from both the conflicting policy and team policy. |
A search location (this applies to all policy search locations except file hashes) is considered to be in conflict if the team member's system policy has an entry that the Discovery team's scheduled task policy does not.
A policy setting is considered to be in conflict if the value in the system policy is “user set” and:
- The same setting in the team policy is not set (for example, has the default value), or
-
The same setting in the team policy has a “user set” value different from the system policy’s “user set” value AND the system policy does not have the “Initialization\Configuration\AllowConfigurationFileToOverrideSystemSetting” setting set to “Allow override”.
View Last Results
If you have selected a different Discovery Team or refreshed the list of Discovery teams or have navigated away from the Discovery Teams tab, View last Results displays your last validation results. This button is enabled after you validate a team.
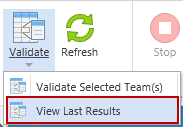
Refresh Button
Click the Refresh button to update the Discovery Teams to reflect any changes since the last logon or refresh.